четверг, 27 февраля 2020 г.
среда, 26 февраля 2020 г.
ДОЛГОЛЕТИЕ 1 группа
1.Установить на ПК программу CCleaner
CCleaner - программа для чистки мусора в операционной системе.
CCleaner - программа для чистки мусора в операционной системе.
1. Зайти на сайт: https://www.ccleaner.com/ru-ru
2. Выбрать скачать бесплатно - найти зеленую кнопку "скачать"
3. Установить программу
4. Посмотреть как она работает
5. Удалить программу
Долголетие
1.Установить на ПК программу CCleaner
CCleaner - программа для чистки мусора в операционной системе.
CCleaner - программа для чистки мусора в операционной системе.
1. Зайти на сайт: https://www.ccleaner.com/ru-ru
2. Выбрать скачать бесплатно - найти зеленую кнопку "скачать"
3. Установить программу
4. Посмотреть как она работает
5. Удалить программу
вторник, 25 февраля 2020 г.
вторник, 18 февраля 2020 г.
понедельник, 17 февраля 2020 г.
пятница, 14 февраля 2020 г.
четверг, 13 февраля 2020 г.
среда, 12 февраля 2020 г.
10 Б
Урок 1. Первое знакомство с программой SketchUp
Предположите назначение основных инструментов
Задние №4. Используя базовые инструменты программы, постройте следующие объекты и сохраните их в своей папке
"Лесенка" (алгоритм: https://drive.google.com/file/d/0B5ZY9RkNPnnaTnotWjVHQ3hXMWM/view)
"Коробочка" (алгоритм: https://drive.google.com/file/d/0B5ZY9RkNPnnaRDVxdnlybkx3Rm8/view )
"Кольцо" (алгоритм: https://drive.google.com/file/d/0B5ZY9RkNPnnaOGF2SWdjMjZhQlE/view)
"Пирамидка" (алгоритм:https://drive.google.com/file/d/0B5ZY9RkNPnnaM29ab2VickZab2s/view)
Задание №5. Выполните задание по образцу используя изученные инструменты.
УРОК 2 - https://sites.google.com/site/kurs3dmodelirovania/vizitka
Задание №6. Придумайте свою геометрическую фигуру, используя изученные инструменты.

"Шашки"

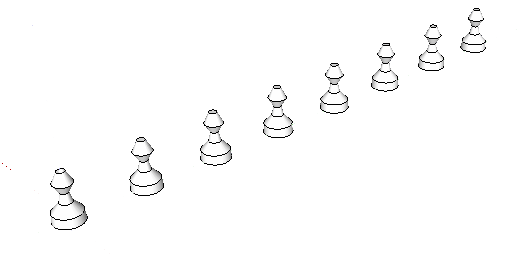
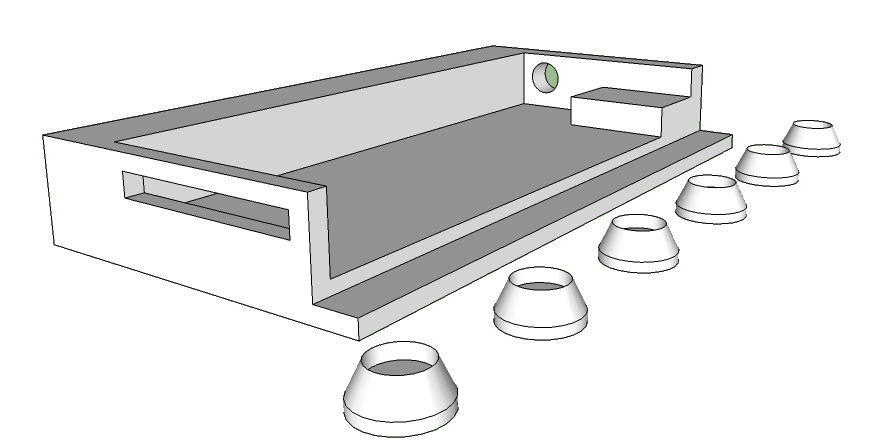
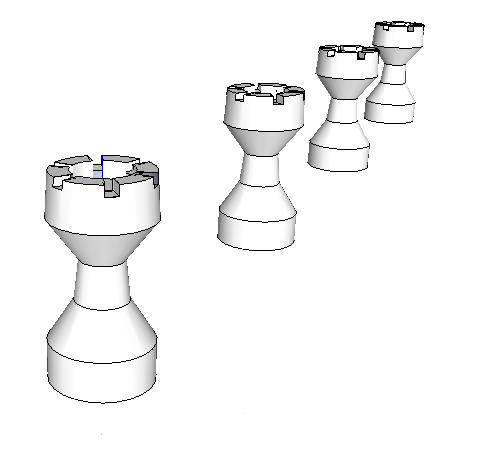 "Строим точно" (алгоритм)
"Строим точно" (алгоритм)
"Указываем размеры" (алгоритм)
Задание №5. Выполните задание по образцу используя изученные инструменты.

Задание №6. Придумайте свою геометрическую фигуру, используя изученные инструменты.
Урок 2. Копирование. Масштабирование. Размеры. Вспомогательные линии.
Задание №1. Используя базовые инструменты программы, постройте следующие объекты и сохраните их в своей папке:
"Кубики"
"Шашки"
"Шахматные фигуры - пешки"
Задание №2. Выполните задание по образцу используя изученные инструменты.
Задание №3. Выполните задание по образцу используя изученные инструменты.
Задание №4
"Указываем размеры" (алгоритм)
Задание №5. Выполните задание по образцу используя изученные инструменты.
Задание №6
"Шахматная доска" (алгоритм)
Урок 3. Фигуры вращения. Полигоны.
Задние №1. Постройте следующие объекты и сохраните их в своей папке:
вторник, 11 февраля 2020 г.
понедельник, 10 февраля 2020 г.
11Б урок 13.02
https://drive.google.com/file/d/1L3WJ5Q6RUtChOSBKsH-uq3zCV8jkk8ap/view?usp=sharing - Фокин. Солозобов, Енькова, Бабурин, Гежа, Приказчиков В ТЕТРАДИ С РЕШЕНИЕМ
Для тех, кто не сдаёт - скачать файл, отметить верные ответы https://drive.google.com/file/d/1l-NKAUTGuxYZKa-KoSUOtKdDZLzlS44a/view?usp=sharing
https://inf-ege.sdamgia.ru/test?id=5947361&nt=True&pub=False доп. задание
Для тех, кто не сдаёт - скачать файл, отметить верные ответы https://drive.google.com/file/d/1l-NKAUTGuxYZKa-KoSUOtKdDZLzlS44a/view?usp=sharing
https://inf-ege.sdamgia.ru/test?id=5947361&nt=True&pub=False доп. задание
воскресенье, 9 февраля 2020 г.
пятница, 7 февраля 2020 г.
Создание анимации
1. Создать три файла: фон (размер листа ширина 26, высота 20) , рыбку ( ширина 5 см, высота 3 см) и осьминога (ширина 3 см, высота 5 см)
2. Для того чтобы запустить программу Microsoft PowerPoint, нужно зайти в меню Пуск – Все программы – MicrosoftOffice и выбрать MicrosoftPowerPoint. Первое, что нужно сделать, – выбрать макет слайда, поскольку по умолчанию там будет стоять Заголовок слайда. Для создания анимации нужно выбрать Пустой слайд (рис. 8).
2. Для того чтобы запустить программу Microsoft PowerPoint, нужно зайти в меню Пуск – Все программы – MicrosoftOffice и выбрать MicrosoftPowerPoint. Первое, что нужно сделать, – выбрать макет слайда, поскольку по умолчанию там будет стоять Заголовок слайда. Для создания анимации нужно выбрать Пустой слайд (рис. 8).

Рис. 8. Выбор в Power Point Пустого слайда
После этого нужно в пункте меню Вставка – Рисунок выбрать картинку, которая в последующем должна стать фоном для анимации. Она может находиться в любой папке компьютера пользователя. Если фоновый рисунок не совпадает с размерами слайда, его можно растянуть за соответствующие маркеры (рис. 9, 10).


Рис. 9 и 10. Выбор фонового рисунка
Следующая задача – выбор самого объекта анимации, который будет двигаться (рис. 11).
В последующем компьютер будет автоматически предлагать папку, из которой был загружен первый рисунок, естественно, после нажатия Вставка – Рисунок.

Рис. 11. Рисунки осьминога и рыбки наложены на фоновый рисунок
Далее, обязательно удалите фон ваших объектов. Для этого щелкните сначала на рыбку --> наверху в меню ФОРМАТ --> выберете ПЕРЕКРАСИТЬ --> установить прозрачный цвет -и нажать на фон рыбки. Сделайте также для осьминога.
Следующая задача, после того как анимационная картинка полностью загружена, – сделать так, чтобы объекты двигались (рис. 12).

Рис. 12. Настройка движения анимационных объектов
Для этого нужно зайти на вкладку Анимация – Настройки анимации – Добавить эффект и выбрать путь перемещения объектов по своему усмотрению. Это может быть движение в любую сторону или даже нарисованный самим пользователем путь. В колонке справа можно выбрать и скорость передвижения анимационных объектов. Чтобы начать анимацию, нужно нажать клавишу F5 и стрелочку «Вверх» в колонке справа (рис. 13).

Рис. 13. Начало просмотра анимации
среда, 5 февраля 2020 г.
вторник, 4 февраля 2020 г.
понедельник, 3 февраля 2020 г.
Долголетие
https://drive.google.com/file/d/1aspul_pXyMnuU6-GMHbJGua5BFih_UB4/view?usp=sharing СКАЧАТЬ ФАЙЛ
Задание 1.
· Оформите
таблицу, в которую внесена раскладка продуктов на одну порцию, чтобы можно
было, введя общее число порций, получить необходимое количество продуктов.
· Произведите
расчеты по формулам, применяя к константам абсолютную адресацию.
Задание
2
1. Посчитать в столбце С цену в рублях. В ячейке С6 - (=$B$2*B6) и растянуть вниз.
2. Посчитать в столбце E цену в рублях. В ячейке Е6 - (=C6*D6)
3. В ячейке Е11 посчитать доход по
формуле =СУММ(E6:E10)*B3
Задание 3.
Используя набор данных «Валовой сбор и
урожайность», постройте столбчатую диаграмму, отражающую изменение урожайности
картофеля, зерновых и сахарной свеклы в разные годы.
Создание анимации
1. Создать три файла: фон (размер листа ширина 26, высота 20) , рыбку ( ширина 5 см, высота 3 см) и осьминога (ширина 3 см, высота 5 см)
2. Для того чтобы запустить программу Microsoft PowerPoint, нужно зайти в меню Пуск – Все программы – MicrosoftOffice и выбрать MicrosoftPowerPoint. Первое, что нужно сделать, – выбрать макет слайда, поскольку по умолчанию там будет стоять Заголовок слайда. Для создания анимации нужно выбрать Пустой слайд (рис. 8).
2. Для того чтобы запустить программу Microsoft PowerPoint, нужно зайти в меню Пуск – Все программы – MicrosoftOffice и выбрать MicrosoftPowerPoint. Первое, что нужно сделать, – выбрать макет слайда, поскольку по умолчанию там будет стоять Заголовок слайда. Для создания анимации нужно выбрать Пустой слайд (рис. 8).

Рис. 8. Выбор в Power Point Пустого слайда
После этого нужно в пункте меню Вставка – Рисунок выбрать картинку, которая в последующем должна стать фоном для анимации. Она может находиться в любой папке компьютера пользователя. Если фоновый рисунок не совпадает с размерами слайда, его можно растянуть за соответствующие маркеры (рис. 9, 10).


Рис. 9 и 10. Выбор фонового рисунка
Следующая задача – выбор самого объекта анимации, который будет двигаться (рис. 11).
В последующем компьютер будет автоматически предлагать папку, из которой был загружен первый рисунок, естественно, после нажатия Вставка – Рисунок.

Рис. 11. Рисунки осьминога и рыбки наложены на фоновый рисунок
Далее, обязательно удалите фон ваших объектов. Для этого щелкните сначала на рыбку --> наверху в меню ФОРМАТ --> выберете ПЕРЕКРАСИТЬ --> убрать фоновую заливку. Сделайте также для осьминога.
Следующая задача, после того как анимационная картинка полностью загружена, – сделать так, чтобы объекты двигались (рис. 12).

Рис. 12. Настройка движения анимационных объектов
Для этого нужно зайти на вкладку Анимация – Настройки анимации – Добавить эффект и выбрать путь перемещения объектов по своему усмотрению. Это может быть движение в любую сторону или даже нарисованный самим пользователем путь. В колонке справа можно выбрать и скорость передвижения анимационных объектов. Чтобы начать анимацию, нужно нажать клавишу F5 и стрелочку «Вверх» в колонке справа (рис. 13).

Рис. 13. Начало просмотра анимации
воскресенье, 2 февраля 2020 г.
9 класс 16.11
Задание 1
Создайте таблицу следующего вида, сохраняя установки по форматированию. Рассчитайте данные в последнем столбце по формуле.
Смета затрат
№
|
Наименование
работы |
Стоимость одного часа
|
Количество часов
|
Стоимость
расходных материалов |
Сумма
|
1
|
Побелка
|
10,50р.
|
2
|
124р.
| |
2
|
Поклейка обоев
|
12,40р.
|
12
|
2 399р.
| |
3
|
Укладка паркета
|
25,00р.
|
5
|
4 500р.
| |
4
|
Полировка паркета
|
18,00р.
|
2
|
500р.
| |
5
|
Покраска окон
|
12,50р.
|
4
|
235р.
| |
6
|
Уборка мусора
|
10,00р.
|
1
|
0р.
| |
ИТОГО
|
Подписаться на:
Комментарии (Atom)
-
123456, г. Москва, ул. Чехова, 112, кв. 6 Иванцовой Анне Викторовне Согласно заключенному с Вами договору от 23 января 2001 г. Вы обязаны...
-
Задание 2. Возраст учащихся. По заданному списку учащихся и даты их рождения. Определить, кто родился раньше (позже), определить кто сам...
-
Задание № 1 Набрать текст с учетом форматирования (14 пунктов): поступающим в ВУЗы С начала 90х годов в ряде ВУЗов Российской ...




